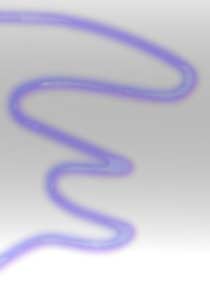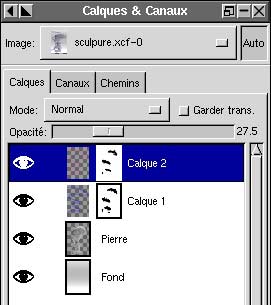Gimp : utilisation des masques de calque
ArticleCategory:
Graphics
AuthorImage:
![[Photo de l'auteur]](../../common/images/Yves-Ceccone.jpg)
TranslationInfo:
Original in fr Yves
Ceccone
AboutTheAuthor:
Photographe de formation, reconverti dans l'infographie,
n'a plus l�ch� la souris depuis.
Abstract:
Gimp peut rivaliser facilement avec les grands noms de la retouche photo,
il poss�de un outil, le masque de calque (�quivalent au masque de fusion de
photoshop) qui permet de travailler sur un calque avec une grande souplesse.
Il est possible avec cette m�thode de revenir en arri�re et d'ajuster tr�s facilement
un d�tourage par exemple et cela sans toucher au calque lui m�me puisqu'on travaille
sur un masque que l'on peut supprimer si les modifications ne plaisent pas ou
appliquer au calque lorsque qu'on est satisfait. Les masques de calque permettent
aussi de faire des effets de fusion entre des images, de rendre un effet de
volume ..., il est sans doute plus facile de comprendre son fonctionnement que
d'�puiser toutes les possibilit�s qu'il offre.
ArticleIllustration:
![[Illustration]](../../common/images/illustration99.gif)
ArticleBody:
Version
La version utilis�e pour cet article est la 1.1.9, les masques de calque
existent aussi sur la version stable 1.0.4, mais je vous conseille une version plus r�cente
par exemple la version 1.2.1. Les nouveaux
outils et possibilit�s sont nombreux, cela facilitera certains exercices de cet
article et enfin l'installation, m�me si elle est un peu longue (le temps de compilation
est long) elle est tr�s simple, et Gimp parlera votre langue, puisque les nouvelles
versions sont internationalis�es.
Tranformer un fond en calque
Ouvrez Gimp et cr�ez une image RVB avec un fond blanc.
Remplissez-l� avec n'importe quel motif.




Appuyez 1 fois sur la touche "D" pour mettre les valeurs des couleurs 1er plan
en noir et fond en blanc.
Avec l'outil gomme passez quelques fois sur le motif, en effa�ant le motif on voit
appara�tre le fond blanc.
Faites "ctrl z" pour revenir au motif
Ouvrez maintenant la palette "calques et canaux", et dans l'onglet calque, avec
un clic droit sur le fond, choisissez "Ajoutez un canal alpha"
Essayez maintenant d'utiliser la gomme comme pr�c�demment, � la place du blanc
appara�t le quadrillage qui indique la transparence.
En rajoutant un canal alpha on a transform� un fond en calque.
Les avantages du calque : Transparence, changement de position par rapport au
autres ... et masque de calque.
Principe


Cr�ez une image avec un motif.
Transformez le fond de cette image en calque en ajoutant un canal alpha.
En double-cliquant sur le "fond" renommer le "calque 1".
Ajouter un nouveau calque (avec l'ic�ne en bas � gauche de la palette "Calques
et canaux" ou par un clic droit toujours dans cette palette -> nouveau calque),
ne changez pas les dimensions (par d�faut celles de l'image de d�part) cochez
"transparent" et nommer le "calque 2" (il devrait se placer au dessus du calque
1).
On voit donc le calque 1 � travers le 2 qui est transparent.
S�lectionnez dans la palette le calque 2 et remplissez-le avec un motif
diff�rent du calque 1.
On ne voit plus alors que le motif du calque plac� au dessus, le motif du calque
2 donc.
On peut bien s�r faire dispara�tre ou r�appara�tre l'un ou l'autre calque en cliquant
sur l'oeil correspondant dans l'onglet calque.

S�lectionnez le calque 2 et ajoutez-lui un masque de calque avec une opacit�
compl�te (cochez blanc).
Il est donc possible maintenant de travailler soit sur le calque soit sur son
masque, pour travailler sur le masque cliquez 1 fois sur la vignette du masque
pour le s�lectionner (lorsqu'on s�lectionne le masque ou le calque,
la vignette correspondante voit son cadre devenir blanc).


Appuyer 1 fois sur "D" pour mettre le noir au premier plan et activez l'outil pinceau
avec une brosse ronde par exemple, puis dessinez sur l'image.
On voit bien sur les captures d'�cran qu'avec les coups de pinceau noir sur le masque on
� masqu� une partie du calque, et qu'appara�t � la place le motif du calque 1 qui est en-
dessous.
Appuyez sur la touche "X" pour intervertir le noir et le blanc et dessinez
(cette fois-ci en blanc) sur le calque : on "rebouche" alors le calque 2.
On voit bien ici avec quelle souplesse on peut travailler, revenir en arri�re, changer
d'outil si besoin, avec la touche "X" et sans toucher au calque puisque c'est sur son
masque que l'on travaille.
Commandes :
Avec la touche "ctrl" et un clic sur la vignette du masque on d�sactive puis r�active
le masque de calque.
Avec la touche "alt" et un clic sur la vignette du masque on d�sactive puis r�active
la visualisation du masque de calque.
Avec un clic droit sur le masque on a acc�s dans le menu � "Appliquer le masque
de calque", et la boite de dialogue suivante donne le choix :
- soit d'appliquer le masque : Le calque sera transform� selon les modifications apport�es
au masque.
- soit de jeter le masque : Le calque reste intact.
Pour travailler sur un masque de calque on peut utiliser pratiquement tous les outils:
d�grad�s, filtres, a�rographe, s�lections ..., de nombreuses possibilit�s d'effets en
perspective.
Effet de transition




Effet obtenu en remplissant le masque de calque avec un d�grad� noir -> blanc.
D�tourage




L'avantage de cette m�thode de d�tourage est de pouvoir revenir en arri�re (avec
la touche "X"), de ne pas toucher directement au calque, et de pouvoir, en choisissant
la duret� de l'outil avec lequel on peint, d�tourer un objet avec des contours
plus ou moins nets.
Masque flou





Ici, un filtre flou a �t� appliqu� sur le masque de calque de la quatri�me
vue.
Effet de volume
On peut, avec un peu d'astuce cr�er dans Gimp des effets de volume gr�ce aux masques de calque.


Cr�ez une image carr�e
Faites une s�lection circulaire (utiliser en m�me temps "shift" et "ctrl" pour avoir un
cercle parfait et pouvoir commencer le trac� par le centre)
M�morisez le trac� dans un canal par clic droit -> s�lection -> enregistr� dans
canal (cela permettra de "rappeler" cette s�lection � tout moment, elle sera la
base de tous les trac�s qui vont suivre)
Remplissez ce cercle avec le motif (il devrait faire partie de ceux livr�s
avec Gimp, sinon un �quivalent) de la capture d'�cran. Pour cela, la s�lection
doit �tre active, choisissez le motif, double-cliquez sur le pot de peinture et
choisissez "remplissage par motif", puis cliquez dans la s�lection.
Cr�ez un masque de calque (blanc) et apr�s avoir choisi dans la boite de dialogue d�grad�
celui par d�faut (noir -> blanc), avec l'outil d�grad� (dans la palette d'outil principale),
tirez un trait en partant de l'angle en bas � droite en allant vers le haut � gauche (45� donc).
Vous pouvez recommencer l'op�ration autant de fois qu'il est n�cessaire pour trouver le bon
r�glage (faites varier les positions de d�part et d'arriv�e du trait ...)
On pourra de toute fa�on revenir sur ces r�glages � n'importe quel moment.
Notez qu'il est possible d'appliquer le d�grad� sur le masque avec ou sans la s�lection active.
Sur le masque du calque 1, la s�lection �tait active, pour le 2 non, aucune diff�rence quant
au r�sultat.


Rappelez la s�lection m�moris�e dans un canal : placez vous dans l'onglet canaux
de la palette "calques et canaux" cliquez sur "copie de masque de s�lection" dont
l'ic�ne doit �tre un cercle blanc sur un carr� noir et cliquez sur l'ic�ne repr�sentant
un cercle en pointill�, la s�lection appara�t alors
(ou choisissez "Channel to selection" notamment pour la version 1.04 )
.
La manoeuvre suivante va cr�er une s�lection en forme de cerceau autour du 1er cercle :
(Avec la version 1.0.4 on peut utilisez la commande "selection" -> "border", moins pr�cise
pour cet exercice)
La s�lection active faites clic-droit -> s�lection -> agrandir et choisissez (faites des essais)
une valeur qui fera une bande autour du 1er cercle comme sur la capture d'�cran.
M�morisez cette s�lection dans un canal (s�lection -> enregistrez dans canal).
Activez (si elle ne l'est pas) la s�lection circulaire la plus grande, puis cliquez dans
l'onglet canaux sur l'ic�ne de la premi�re s�lection (la plus petite) que vous avez
m�moris�e � l'�tape pr�c�dente (ne cliquez pas dans la colonne des yeux).
Placez-vous (sans cliquer) sur l'ic�ne du cercle pointill�, appuyez sur "ctrl" et cliquez.
Par cette op�ration on a soustrait la petite s�lection de la grande.
On peut �ventuellement enregistrer cette nouvelle s�lection dans un canal.
Cr�ez un nouveau calque.
Remplissez cette s�lection (sur ce nouveau calque) avec le m�me motif, cr�ez un masque de
calque et appliquez-lui un d�grad� dans le sens contraire du pr�c�dent (on va de haut en bas
avec l'outil d�grad�).
Pour sauvegarder votre travail utilisez le format natif
de Gimp xfc qui conserve les calques.


Pour ajouter une nouvelle bande circulaire � l'ext�rieur, tr�s �troite celle-ci, on
proc�dera de la m�me fa�on qu'� l'�tape pr�c�dente
Pour obtenir une diff�rence assez marqu�e avec l'�l�ment pr�c�dent, il faudra jouer sur le
placement du d�grad� et aussi sur la densit� et le contraste des deux �l�ments
(Image -> couleurs -> Luminosit�-Contraste...).


Le dernier �l�ment est une bande plac�e � l'int�rieur du premier cercle, remplie par un gris
uniforme moyen auquel on appliquera un filtre flou.
Et bien s�r un masque de calque avec un l�ger d�grad� pour �claircir en bas � droite.
Voil�, la fabrication de cette esp�ce de "plat" est termin�e, rien � voir avec de la 3D,
mais quand m�me une sensation de relief ...
Script-Fu
Il est int�ressant d 'analyser les images cr��es par les Scripts-Fu de Gimp.
Elles utilisent
souvent les masques de calques et on apprend beaucoup de choses en ouvrant la palette calque
pour voir comment elles sont compos�es.


Ce Script-Fu se trouve dans Xtns -> Script-Fu -> Logos -> Chrome et il est r�alis� avec une police true type qui
se nomme "stoopid", et utilise entre autre un masque de calque ...
Pour utiliser ce G dans l'image que nous avons fabriqu�e, il faut d'abord modifier la
couleur du calque G avec : "images -> couleur -> balance des couleurs", par exemple ou "niveaux",
puis r�duire la densit� de l'ombre � 50% (avec le curseur "opacit�" de l'onglet calque).
Supprimez ensuite le calque "background" et dans la palette calque ex�cutez : "clic-droit ->
fusionner les calques visibles".
Faites ensuite "ctrl + c" pour copier le logo, ...


... puis en vous pla�ant sur l'image du "plat"
faites "ctrl + v" pour le coller.
Dans la palette calque appara�t une s�lection flottante, il faut cr�er un nouveau calque
o� ira se placer le logo, qu'on pourra �ventuellement retravailler (couleur, taille, position ...)
Ruban
une autre utilisation des masques : Le ruban qui s'enroule autour d'un objet.

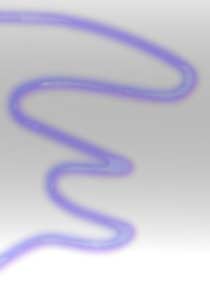

Il faut donc un fond sur un calque, un objet d�tour� sur un autre, et au moins un "ruban"
sur un troisi�me. Pour le "ruban" on peut utiliser un trac� au pinceau ou � l'a�rographe,
utiliser un filtre flou, et jouer sur la densit� du calque, sa couleur, un autre filtre ...
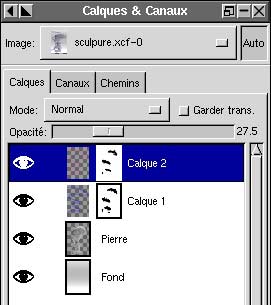
Le principe est le m�me, il faut un masque sur chaque calque avec un ruban, puis
masquer les parties qui sont cens�es �tre derri�re l'objet ...
Infini
Voici d�crites quelques possibilit�s des masques de calque,
les applications sont "infinies",
place donc � l'imagination ...
![[Photo de l'auteur]](../../common/images/Yves-Ceccone.jpg)
![[Illustration]](../../common/images/illustration99.gif)